These notes pertain to GIMP version 2.8 (which is 8-bit) running on an old version of Windows (32-bit).
- open all the TIF files (clearing the 16-bit warnings)
- change to full-colour mode
- pick any one of the images, e.g. the blue data
- choose Image, Mode, RGB
- rename layer: e.g. blue
- copy image data into layers (green, red, and luminance)
- go to other image window, e.g. green
- select entire frame: choose Select, All or press Ctrl-a
- copy: choose Edit, Copy or press Ctrl-c
- switch to target (RGB) image
- paste: choose Edit, Paste as, New Layer
- rename layer: e.g. green
- close source image file (i.e. close the green data file)
- repeat for all source frames
- prepare to align
- except for the bottom layer, set each layer to partial opacity:
click in middle of Opacity bar or drag or enter 50% - zoom in
- click magnifying glass in Toolbox
- click in image (to zoom in)
- hold Ctrl key to zoom out
- align layers
- click layer to move
- activate Move tool:
choose Tools, Transform Tools, Move or press M or click 4-headed arrow in Toolbox - move layer
- drag with mouse
- nudge with arrow keys
- repeat for each layer
- save a version of the file *
- crop out the edges
- click Rectangle Select Tool from Toolbox or press R
- drag within the image
- choose Image, Crop to Selection
- colourise each layer
- click a layer
- choose Color, Colorize...
- set the parameters as necessary
- set Hue to required value, e.g. 120 for green
- set Saturation to 100
- set Lightness to 50
- repeat for each layer
- blend top two colour layers
- click a layer
- set layer mode to Screen
- set the luminance layer to Soft Light
- save a version *
- carry on, apply levels, curves, saturation, masks, etc.
* Remember that GIMP does not support non-destructive editing of layers so consider layer duplication and saving versions of your file as you work.
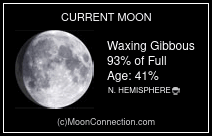

No comments:
Post a Comment