Some Preamble
These notes all pertain to the Windows version 0.9.1 of Stellarium. Many of these options should still work for the other platforms... But I have not tested them on Linux or the Mac.
A number of these techniques require configuration changes to some of the Stellarium initialisation (*.ini) files. These are text or ASCII files. Use your Operating System's built-in text editor. For Windows, that's Notepad.
The config.ini file contains general settings for the start up and operation of Stellarium. This file is located in your Windows user preferences folder. That is along a path similar to the following:
C:\Documents and Settings\YourLogonName\Application Data\Stellarium
where YourLogonName is some permutation of the Windows user profile name you logged into your Windows XP or Vista with.
Complicating matters is that the Application Data folder is normally hidden. It may be exposed by adjusting the Tools, Folder Options, View settings in your My Documents or Windows Explorer application. See your Windows help for more info on that.
Adjustments to solar system objects requires that you edit the ssystem.ini text file. It is found along the following path:
C:\Program Files\Stellarium\data
(I'm assuming everything is on your first hard disk C: obviously.)
I would advise that you backup any ini file you intend to touch so you have a roll-back point... You have been warned.
You might also consider documenting the changes you make in the ini files so you may later review. Comments or remarks can be included in the text file by starting a new line with the number or pound (#) sign. Example:
# following changed by John Doe on 080727 to show Script Bar
Normally, on changing ini files, you need to restart the application, to see the new settings applied.
With me so far?
Finally, many of the following settings affect the Field of View. I will use the acronym FOV from here on in.
Zooming to an Exact FOV
You can zoom in and out, of course, with the Pg Up and Pg Dn keys. But it is difficult to reach an exact FOV value using this technique. If, on the other hand, you enter the FOV in degrees, then you can adjust the screen to the preferred figure. This is handy if you're trying to simulate on the computer what you can see in the eyepiece. Ah, but you're asking: "Where exactly do I enter the zoom amount?" That's a good question.
You can enter the zoom or FOV value in the Script Bar. The only problem is that the Script Bar is not normally shown. You can change this by editing the following setting in the [gui] section of the config.ini file. It normally shows as false, meaning off. Change it to:
flag_show_script_bar = true
After you restart Stellarium, you should see a largish text box at the bottom of the screen, nestled between the Goto and Search iconic buttons.
To zoom in to a specific level now, do the following:
- click in the Script Bar or Script Commander text box
- type the following text, zoom fov, followed by a space
- enter the value in degrees (including decimals)
- press the Enter key
Note: Stellarium shows the current FOV value at the top-right of the screen. This measurement is from the top and bottom edges of the application window, i.e. the vertical scale.
Simulating a Round FOV
There is a bit of a disconnect when viewing something through the eyepiece, which shows a circular field, and then trying to compare that to a computer screen's rectangular representation. In Stellarium, you can mask out the rectangular display, leaving only a round port through which you can see you stellar, deep sky, and solar system objects.
While it is possible to create FOV rings in Stellarium for each of your oculars, it is significantly more complicated. This is due in part because it requires that we run telescope server programs and further alter the config.ini file. Let's leave that for a separate article.
(If you're desperate to tackle that on your own, read the telescope control article in the Stellarium wiki.)
In the meantime, you can quickly turn on or off the circular viewing port. This port, if you use the aforementioned zoom technique, will exactly simulate your eyepiece view.
- press 1 to access the configuration dialog
- click the Video tab
- click the Disk Viewport checkbox to toggle on or off the circular view
- close the close box on the dialog (top-right)
Adjusting the GRS Position
Stellarium appears to be quite accurate with respect to planetary motion and star positions. But highly dynamic bodies (comets and asteroids) always have to be updated. And I gather the Great Red Spot needs to be tweaked (in all astronomy software) from time to time.
You need to edit the solar system configuration file and change the rotation value for the Jupiter image data. This will shift the GRS left or right. Knowing the meridian crossing to within a couple of minutes on a particular day will allow you to eyeball it and get it pretty close. Change the following setting in the [jupiter] section of the ssystem.ini file.
rot_rotation_offset = n
where n is a value in degrees (1 to 360). Keep restarting Stellarium until you see the GRS at the point you expect. Further test it by rolling time forwards and backwards.
Toggling the Glare of Planets and Moons
Stellarium emphasises the planets and moons in the solar system by adding a graphical effect around the object. This creates a glaring, over-exposure effect. It changes accordingly to the zoom level you use. If you don't like this visual appearance, you can make the solar system objects appear more realistically as fine points of like. The downside: they'll blended into the background stars.
One way to adjust this (the fast way) is to edit the config.ini file, adjust the following option in the [stars] section:
flag_point_star = true
It normally is set to false but here I show it set on. Now stars, planets, and moons will show as pin-points of light.
Changing Font Size
As I began to look closely at the system.ini file, I noticed other things one might change. I made the following adjustment (from 14) in the [gui] section:
base_font_size = 12
Pretty straight forward, that one...
Summary
For me, that was a good learning exercise. I looked under the hood of Stellarium some more. And I can see it is more powerful than the GUI portrays. There is much that can be tuned or adjusted in the application. It is simply that the team of developers working on the application are not providing access to all these features via the interface. Probably because they're working on the important stuff first! Yet. Admirable, actually.
I answered for myself a lot of questions I had about the software but there is still more that I'm interested in knowing. And knowing how to change. This includes, for example, colours. I want to be able to change the colours in the interface. Many others have complained that the red light mode is not "red enough." So I'll figure out the colour settings and improve the night vision theme... And I still want to rotate the field, like in Cartes du Ciel.
The online documentation is not as clear as it could be. As usual. So I'm going to write an online quick reference of my own (procedurally oriented of course). Watch for that!
And all this makes me mildly irked. Many pan or look down on Stellarium. There's this stigma that it is "eye candy" but not that rich. I want to make it more clear in general that Stellarium's not just a pretty face. And, who knows, a year from now? It might be killer!
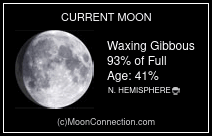

No comments:
Post a Comment